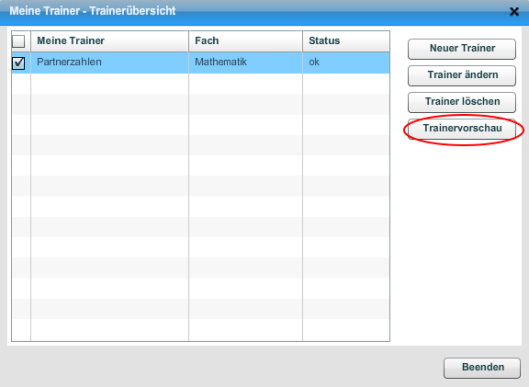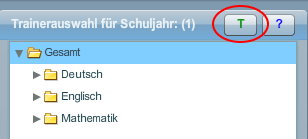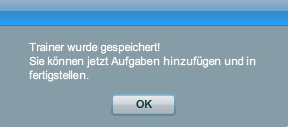8. Wie erstelle ich einen eigenen Trainer?
|
|
Melden Sie sich im Mastermodul mit Ihren Anmeldedaten an und klicken Sie im linken Bildschirmbereich auf das grüne T. Daraufhin öffnet sich folgender Assistent: |
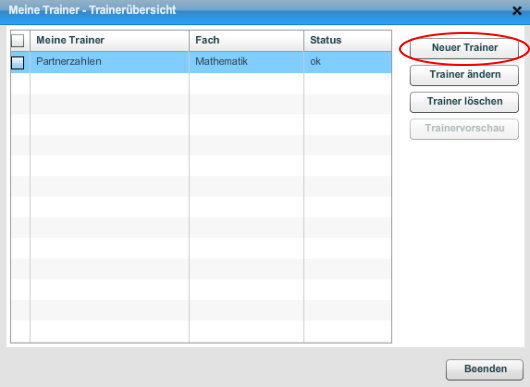
In der Trainerübersicht werden bereits erstellte Trainer angezeigt. Um einen neuen Trainer anzulegen klicken Sie auf den Button "Neuer Trainer".
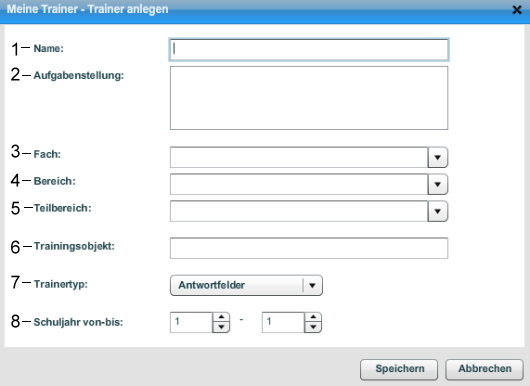
(1) Vergeben Sie einen aussagekräftigen Namen.
(2) Geben Sie die Arbeitsanweisungen ein, die dem Schüler angezeigt werden.
(3) Wählen Sie das entsprechende Fach aus oder legen Sie ein neues Fach an.
(4) und (5) Ordnen Sie den Trainer genauer ein (z.B. Mathematik/Geometrie/Längen). In diesem Bereich werden nach dem Training die gesammelten Daten angezeigt. Sie können natürlich auch ein neuen Bereich anlegen.
(6) Das Trainingsobjekt bezeichnet das, was tatsächlich durch den Trainer gefestigt wird (z.B. Anlaut A, 3er Reihe, Umrechnung cm in m etc.)
(7) Wählen Sie einen Trainertyp aus. Mit einem Klick auf das Pulldown menü öffnet sich folgendes Fenster.
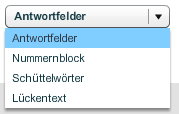 |
Der Trainertyp mit Antwortfeldern bietet die Möglichkeit, verschiedene Lösungen zu einer Aufgabe anzubieten, aus denen der Schüler die richtige Lösung auswählen muss. Für mathematische Trainer eignet sich besonders der Trainertyp, bei dessen Lösungseingabe der Nummernblock verwendet wird. Erstellen Sie einen Trainer, der das eingegebene Wortmaterial als Schüttelwort anzeigt. Auch Lückentexte lassen sich mit dem Trainerassistenten mit wenigen Handgriffen selbst erstellen. |
(8) Geben Sie an, für welche Schuljahre der Trainer freigegeben werden soll.
Wenn Sie alle Eingaben vorgenommen haben, klicken Sie auf 'Speichern'.
|
|
Bestätigen Sie diese Meldung mit einem Klick auf "OK". Der Trainer ist nun angelegt und die Aufgaben können eingegeben werden. |
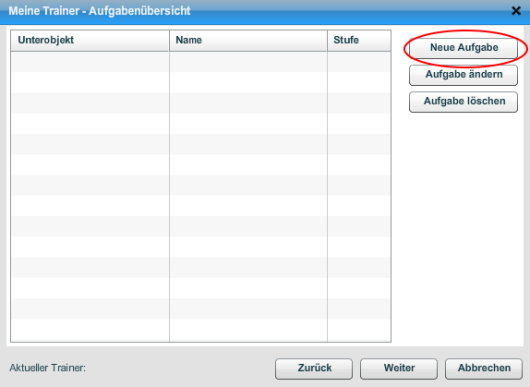
Klicken Sie dazu auf den Button "Neue Aufgabe".
Die verschiedenen Trainertypen im Detail
Antwortfelder
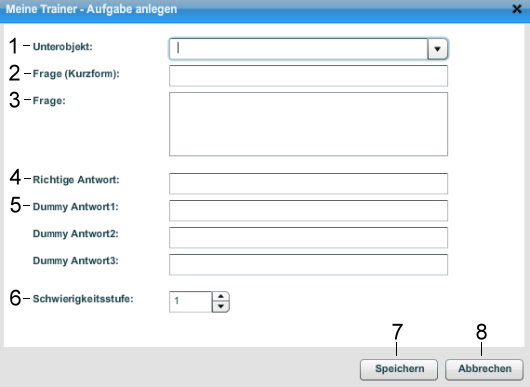
1) Geben Sie an, was trainiert werden soll (z.B. 9er Reihe, Division mit Rest etc.)
2) Geben Sie eine Kurzform für die Frage/Aufgabe ein. Diese erscheint in der Logliste, mit deren Hilfe Sie nachvollziehen können, bei welcher Aufgabe der Schüler welchen Fehler gemacht hat.
3) Geben Sie die Frage ein, wie sie dem Schüler angezeigt werden soll.
4) Geben Sie die richtige Antwort ein.
5) Geben Sie mindestens eine weitere (falsche) Antwort ein. Sie können bis zu 3 weiteren Aufgaben eingeben, es aber auch bei nur einer weiteren Alternative belassen.
6) Wählen Sie aus, über wie viele Schwierigkeitsstufen der Trainer verfügen soll.
7) Speichern Sie Ihre Eingaben.
8) Falls Sie die Eingaben nicht speichern wollen, wählen Sie "Abbrechen".
Nummernblock
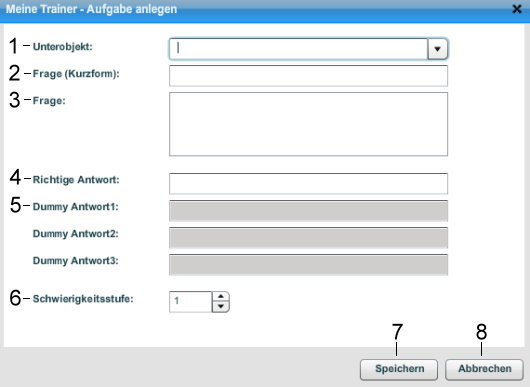
1) Geben Sie an, was trainiert werden soll (z.B. 9er Reihe, Division mit Rest etc.)
2) Geben Sie eine Kurzform für die Frage/Aufgabe ein. Diese erscheint in der Logliste, mit deren Hilfe Sie nachvollziehen können, bei welcher Aufgabe der Schüler welchen Fehler gemacht hat.
3) Geben Sie die Frage/Aufgabe ein, wie sie dem Schüler angezeigt werden soll.
4) Geben Sie die richtige Antwort ein.
5) Die Eingabefelder für falsche Antworten sind deaktiviert, da der Schüler die richtige Antwort mit Hilfe des Nummernblocks eingibt.
6) Wählen Sie aus, über wie viele Schwierigkeitsstufen der Trainer verfügen soll.
7) Speichern Sie Ihre Eingaben.
8) Falls Sie die Eingaben nicht speichern wollen, wählen Sie "Abbrechen".
Schüttelwörter
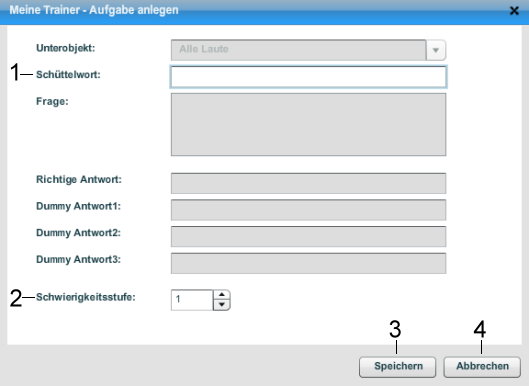
1) Geben Sie das Wort ein, welches mit Hilfe der Anlauttastatur als Schüttelwort angezeigt werden soll.
2) Wählen Sie aus, über wie viele Schwierigkeitsstufen der Trainer verfügen soll.
3) Speichern Sie Ihre Eingaben.
4) Falls Sie die Eingaben nicht speichern wollen, wählen Sie "Abbrechen".
Lückentexte
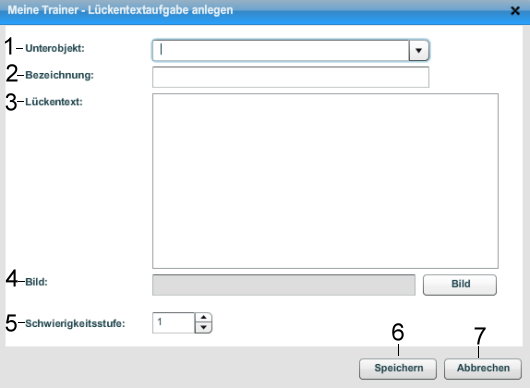
1) Geben Sie an, was trainiert werden soll (z.B. 9er Reihe, Division mit Rest etc.)
2) Geben Sie eine kurze Bezeichnung der Aufgabe ein.
3) Geben Sie den gesamten Text ein. Die Wörter, statt derer eine Lücke angezeigt werden soll, werden in geschweifte Klammern gesetzt: {Beispiel}
4) Sie können zusätzlich ein dazugehöriges Bild hochladen.
5) Wählen Sie aus, über wie viele Schwierigkeitsstufen der Trainer verfügen soll.
6) Speichern Sie Ihre Eingaben.
7) Falls Sie die Eingaben nicht speichern wollen, wählen Sie "Abbrechen".
Trainer erzeugen
Nachdem die Aufgaben eingegeben wurden, muss der Trainer erzeugt werden.
Trainervorschau
Durch einen Klick auf den Button "Trainervorschau" können Sie sich Ihre selbsterstellten Trainer als Vorschau (in einer verkleinerten Version) anzeigen lassen.